動作環境
| OS | Windows 10 |
|---|---|
| IDE | Arduino IDE ver1.8.X |
STEP1:Arduino IDEのインストール
STEP1ではArduino IDEのインストールを行います。
公式サイトからインストールファイルをダウンロードします。
ご自身のOSに合わせたインストーラをクリックします(画像では赤枠で囲ったWindows10向けのインストーラを選択)。
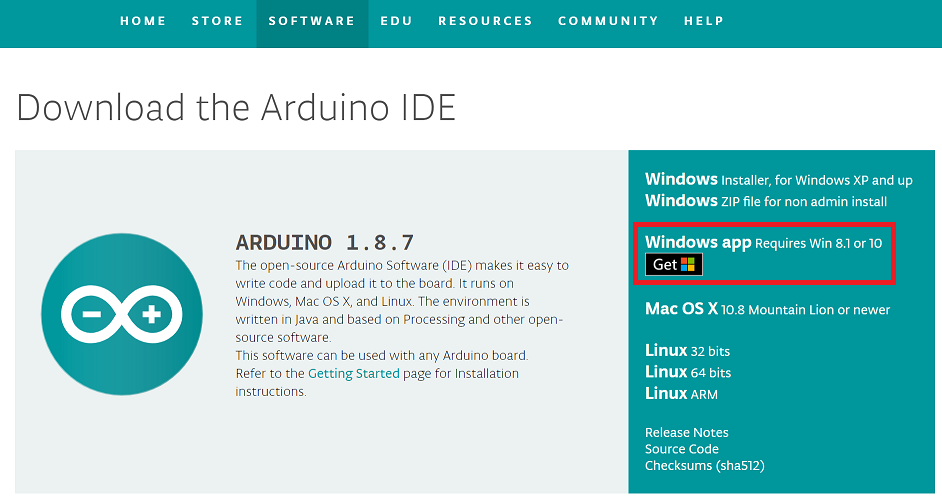 公式サイトから自分のPCのOSに応じてダウンロードする
公式サイトから自分のPCのOSに応じてダウンロードする
ダウンロードするだけなら「JUST DOWNLOAD」をクリックします。
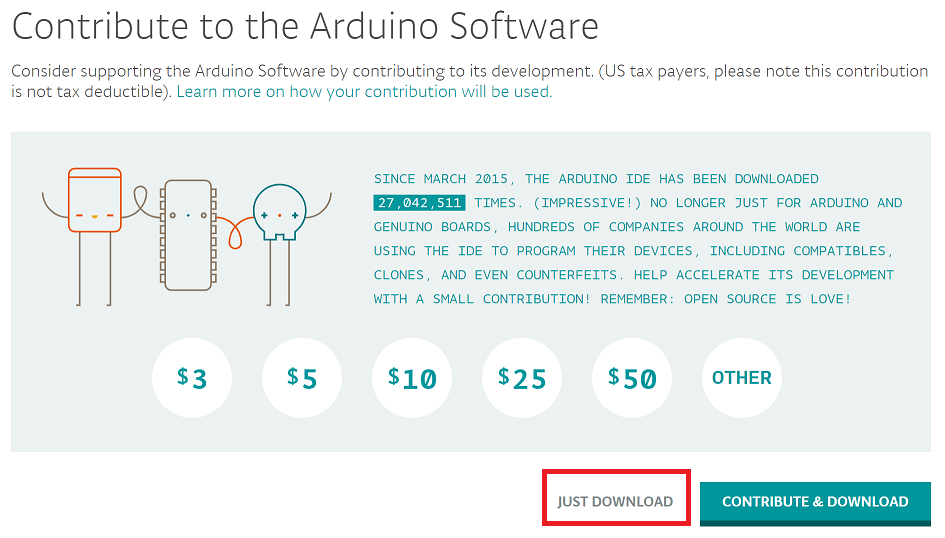 公式サイトのダウンロード画面
公式サイトのダウンロード画面
Window10の場合、Microsoft Storeが開くので、「入手」をクリックします。
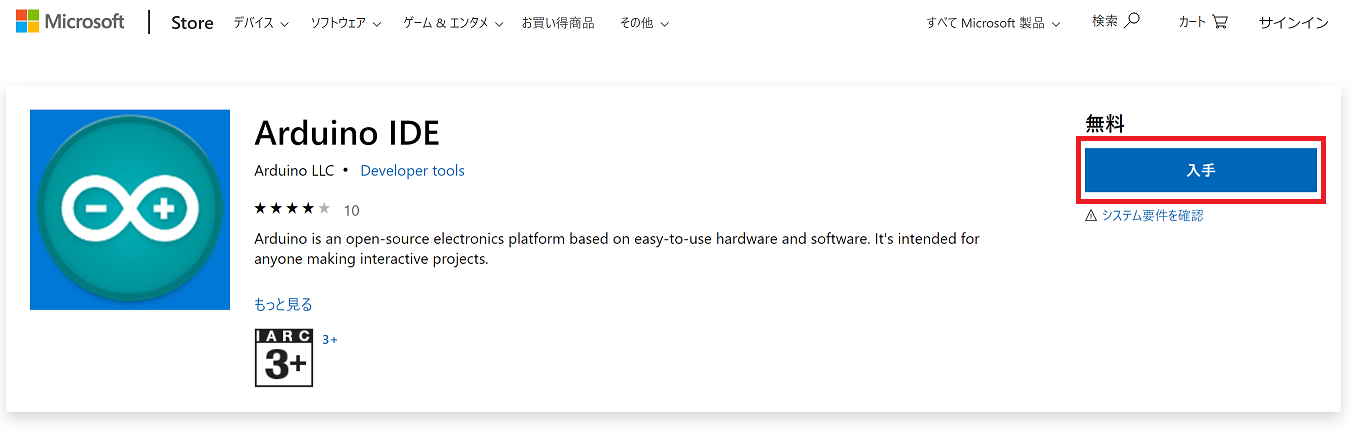 Microsoft Storeのダウンロード画面
Microsoft Storeのダウンロード画面
ダウンロードが終わったら「起動」をクリックします。
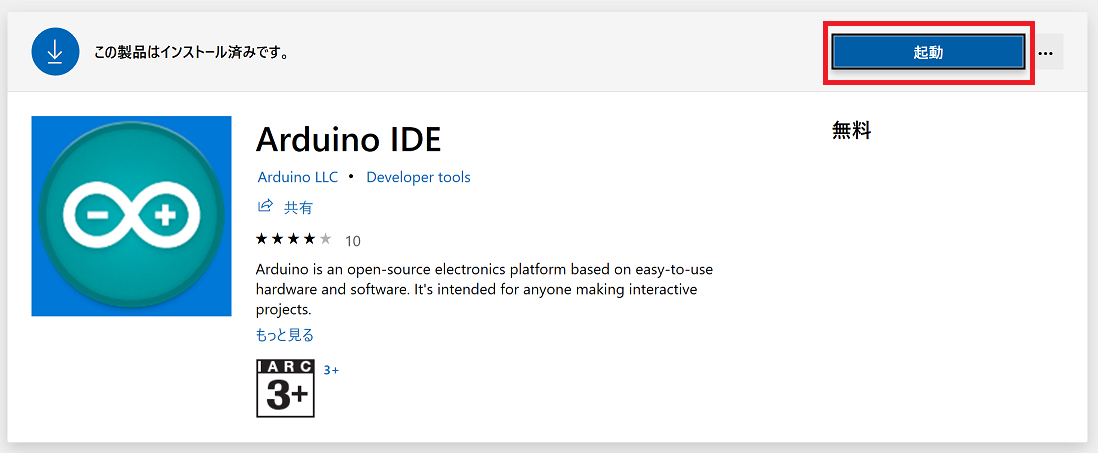 Mirosoft Storeからダウンロードした場合の画面
Mirosoft Storeからダウンロードした場合の画面
このときアクセスの許可が求められた場合、「アクセスを許可する」をクリックします。
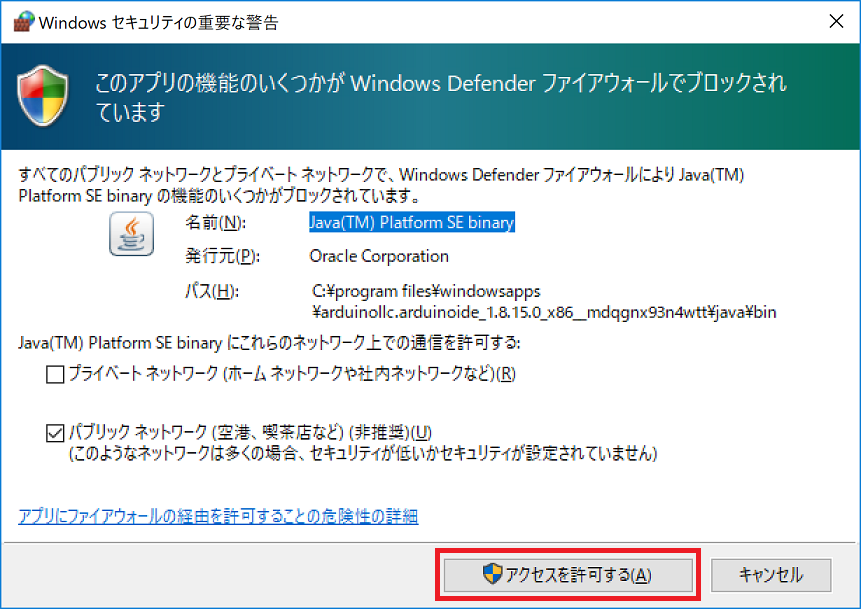 アクセスの許可を求められたときの画面
アクセスの許可を求められたときの画面
Arduino IDEが起動しました!
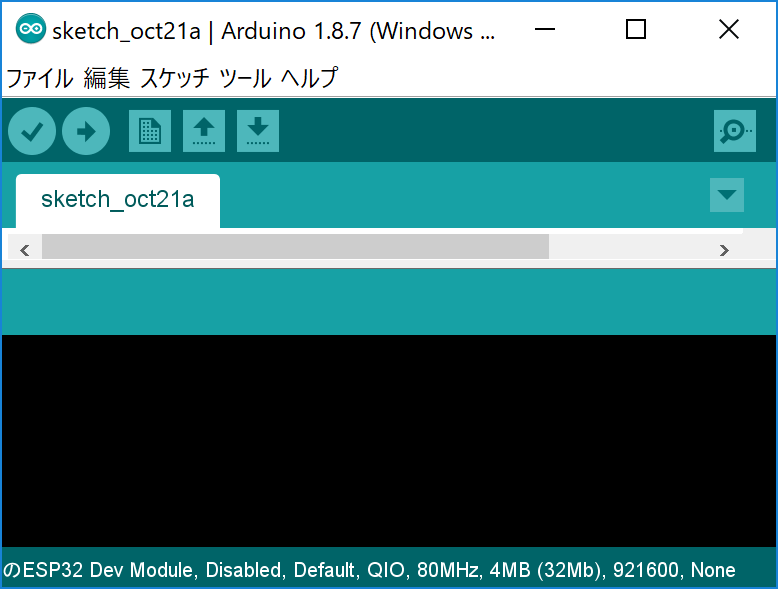 Arduino IDEの画面
Arduino IDEの画面
STEP2:ESP32開発ボードの環境セットアップ
STEP1でArduino IDEのインストールが完了したと思います。
STEP2では、Arduino IDEの選択ボードにESP32を追加します。
以下のリポジトリにアクセスしてください。
https://github.com/espressif/arduino-esp32
READMEに記載されているJSONファイルのパスをコピーします。
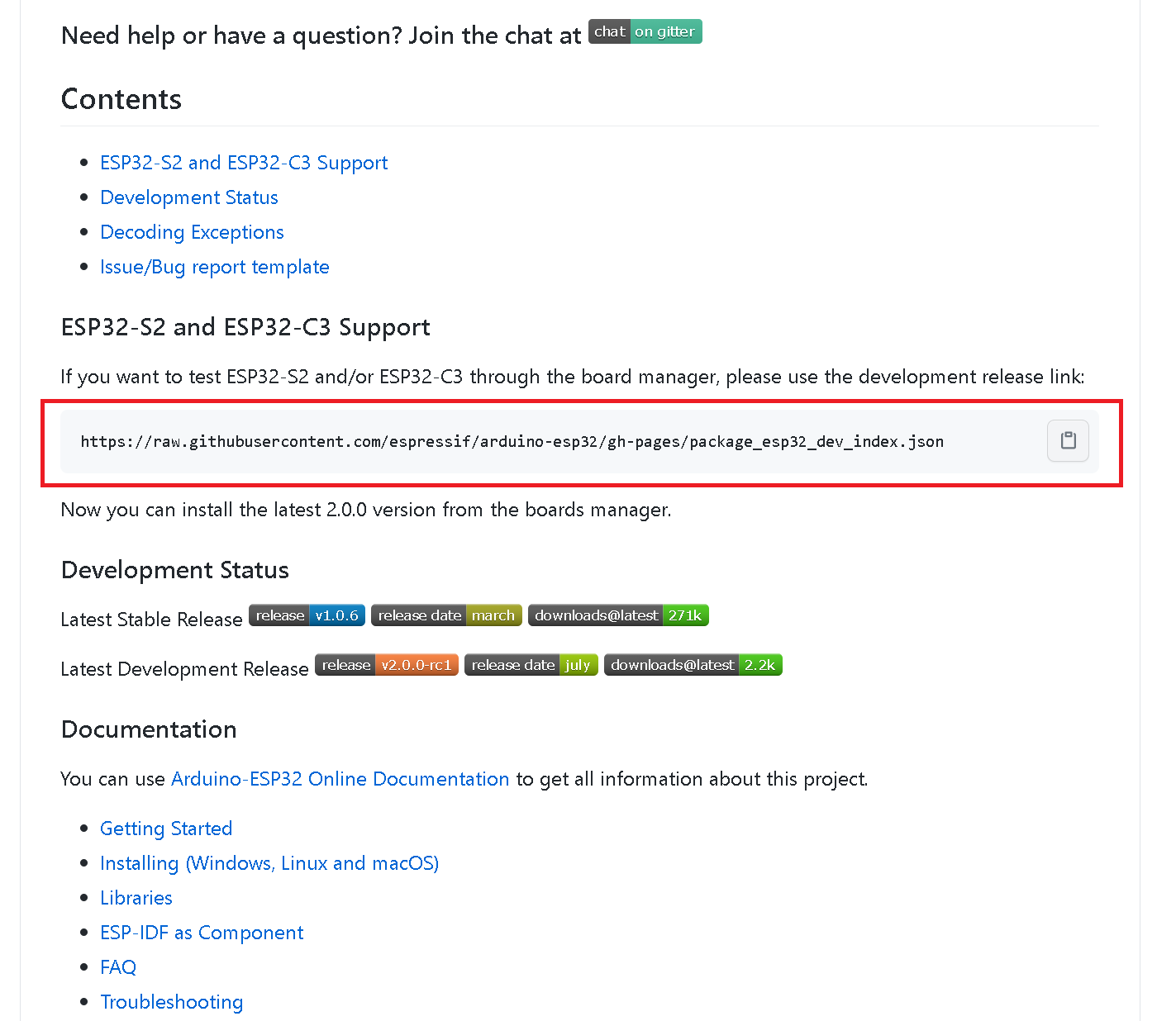 JSONファイルのパスをコピーする
JSONファイルのパスをコピーする
Arduino IDEの「ファイル」>「環境設定」を開きます。
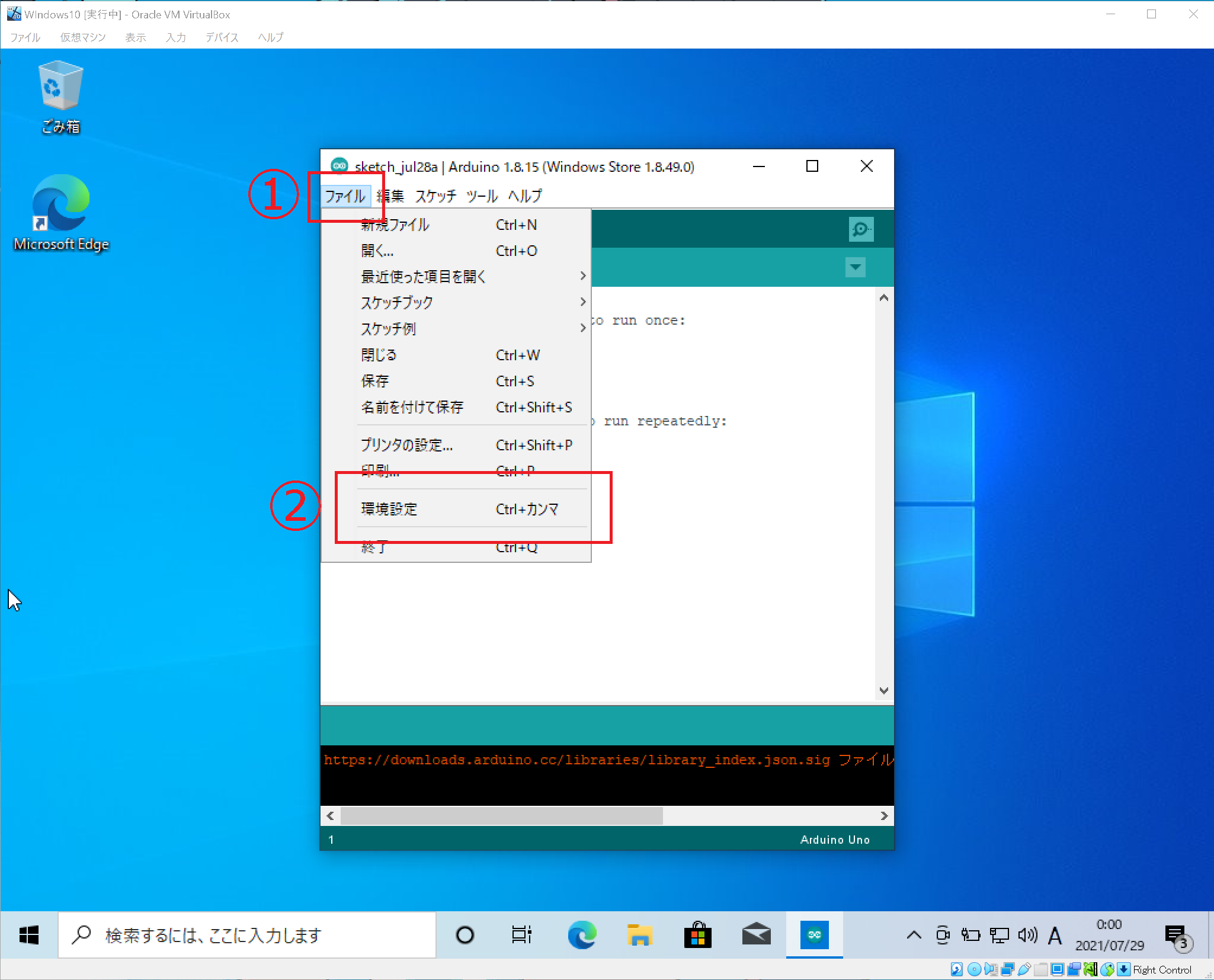 環境設定を開く
環境設定を開く
環境設定の画面を開いたら、「追加のボードマネージャのURL」欄に先ほどコピーしたJSONファイルのURLを貼り付けます。
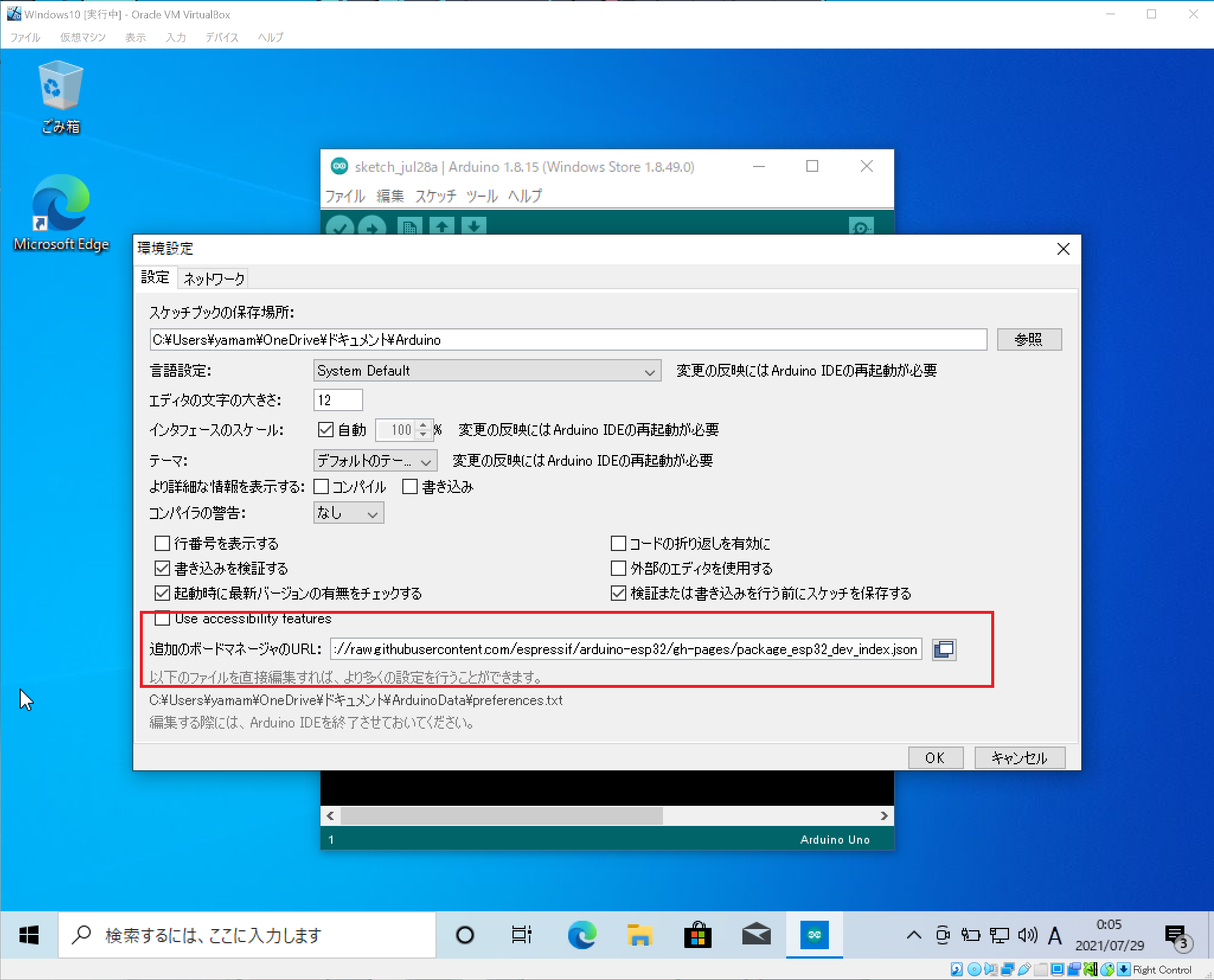 環境設定の画面
環境設定の画面
次に「ツール」>「ボード」>「ボードマネージャ」を開きます。
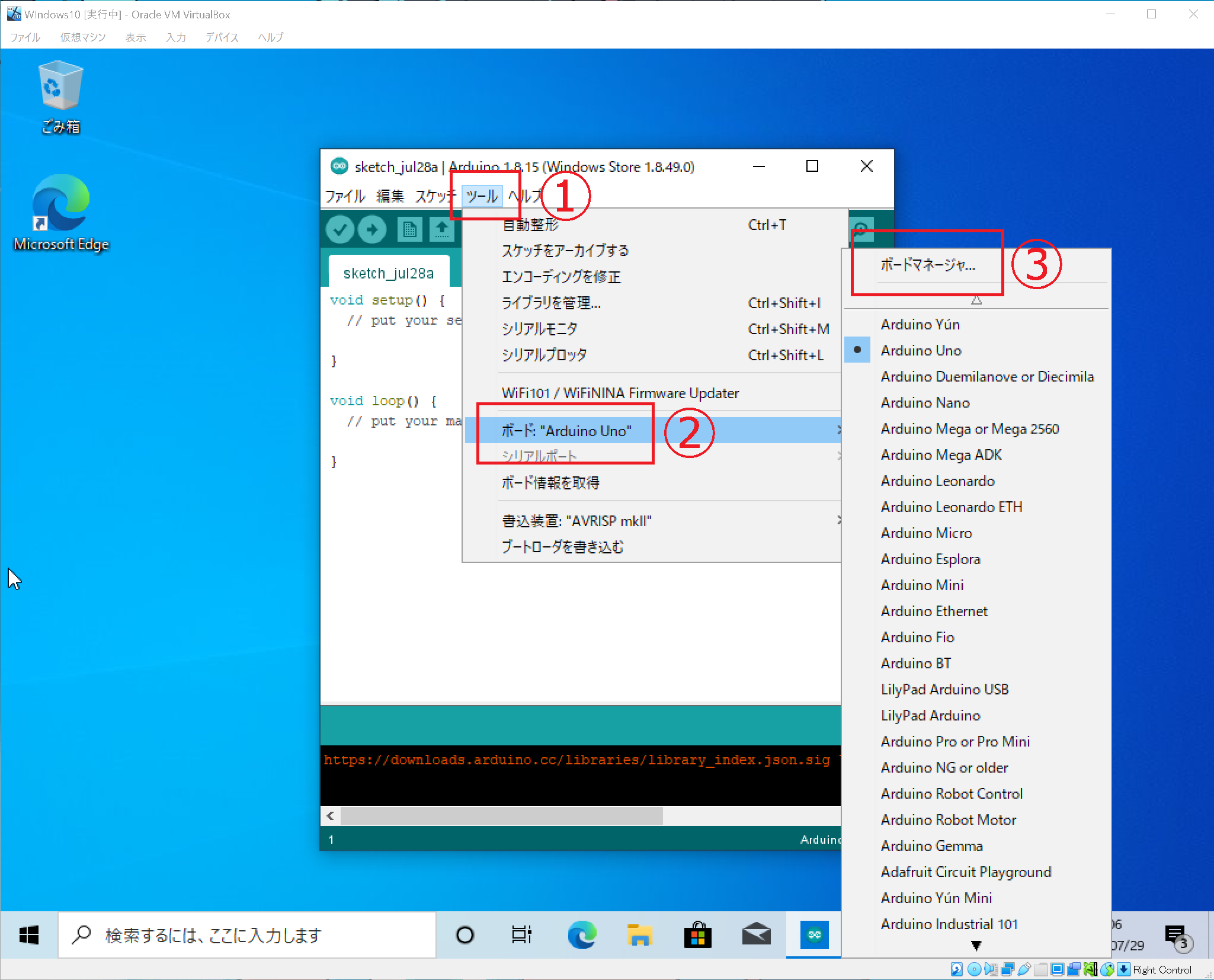 ボードマネージャを開く
ボードマネージャを開く
検索窓に「esp32」と入力するとesp32用のボードのパッケージが表示されます。
「インストール」をクリックしてボードのパッケージをインストールします。
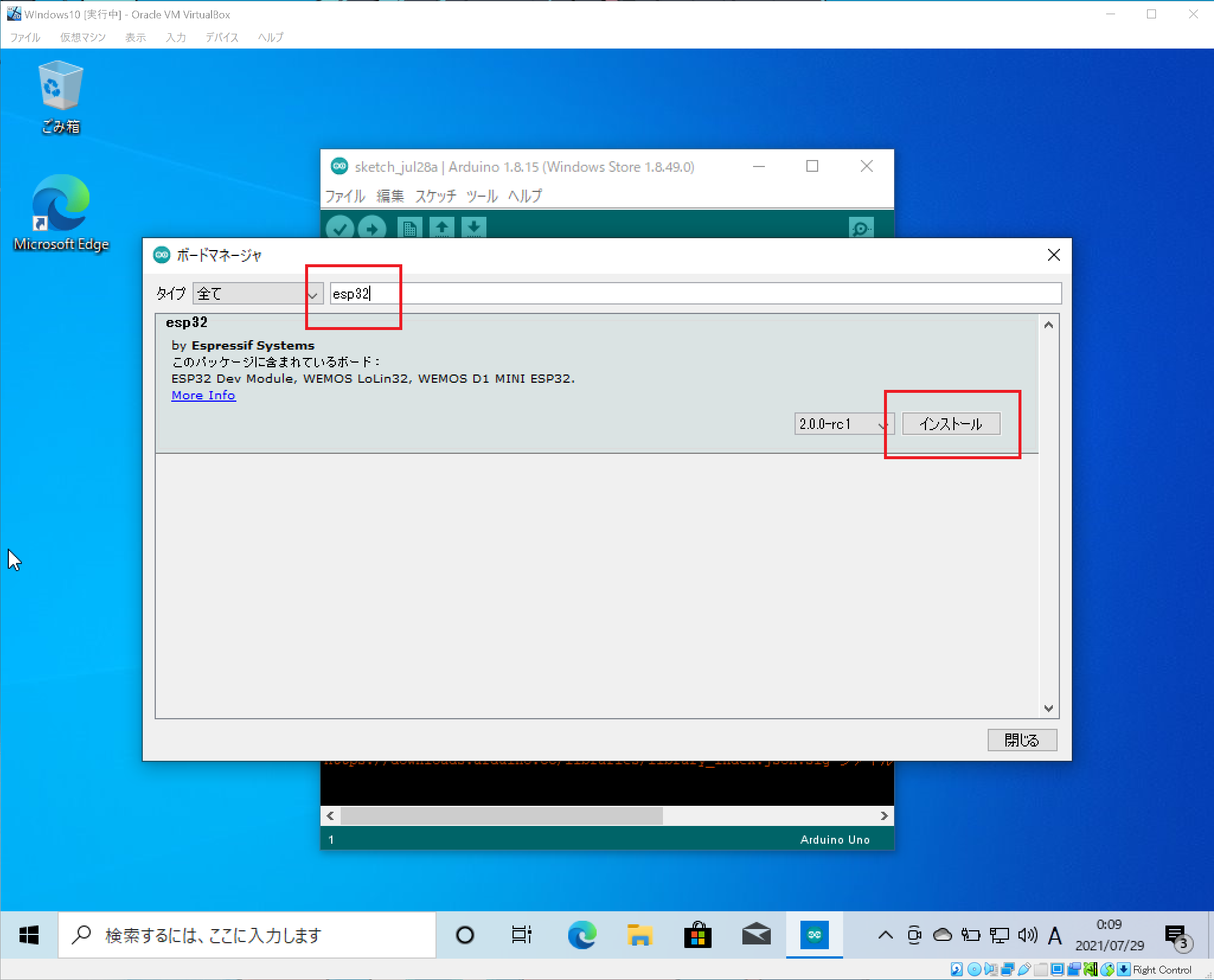 ボードのパッケージをインストールする
ボードのパッケージをインストールする
インストールが完了すると、「ツール」>「ボード」にesp32のボードが追加されていることが確認できます。
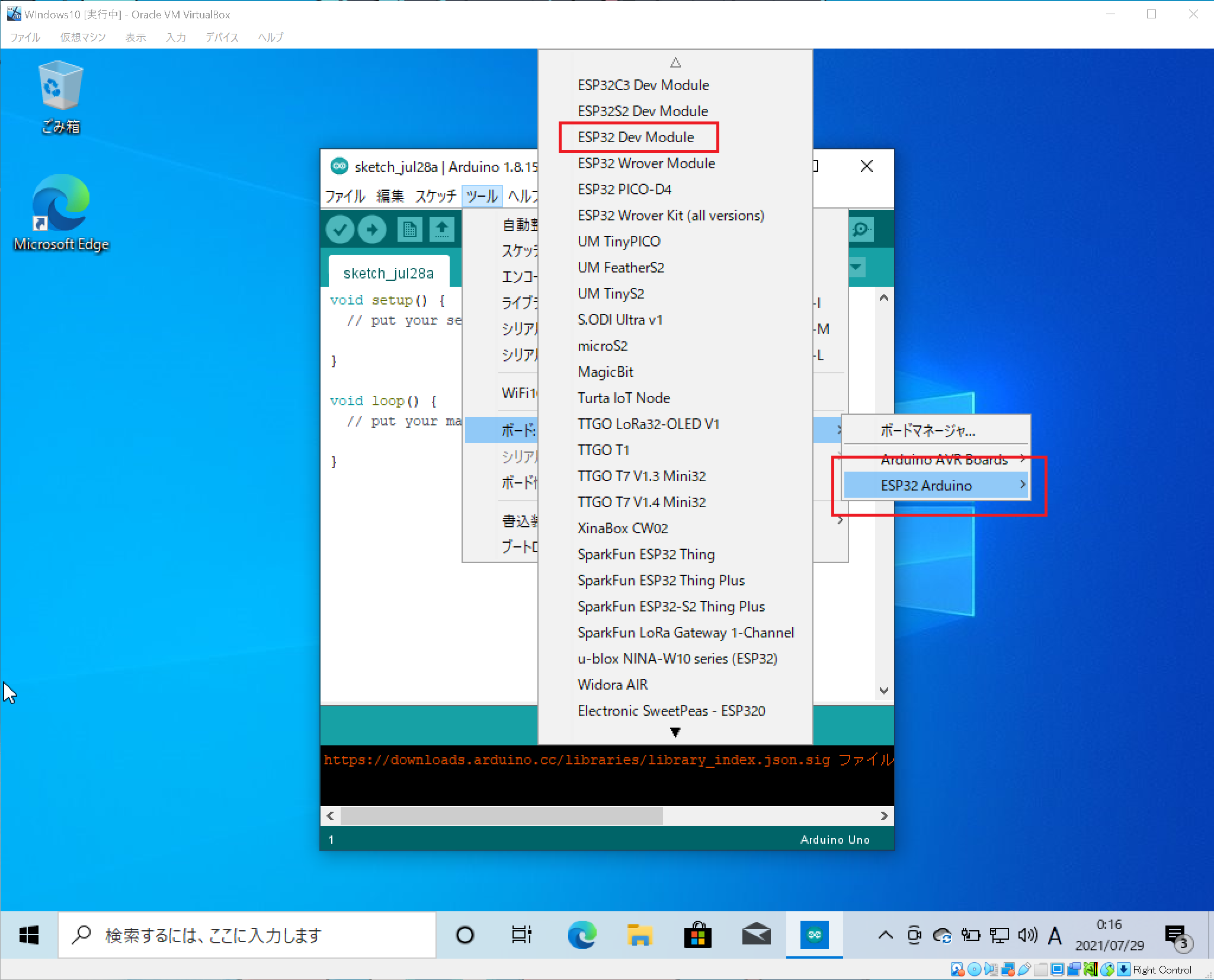 ボードが追加されていることを確認
ボードが追加されていることを確認
100kinSATの開発では「ESP32 Dev Module」のボードに設定します。
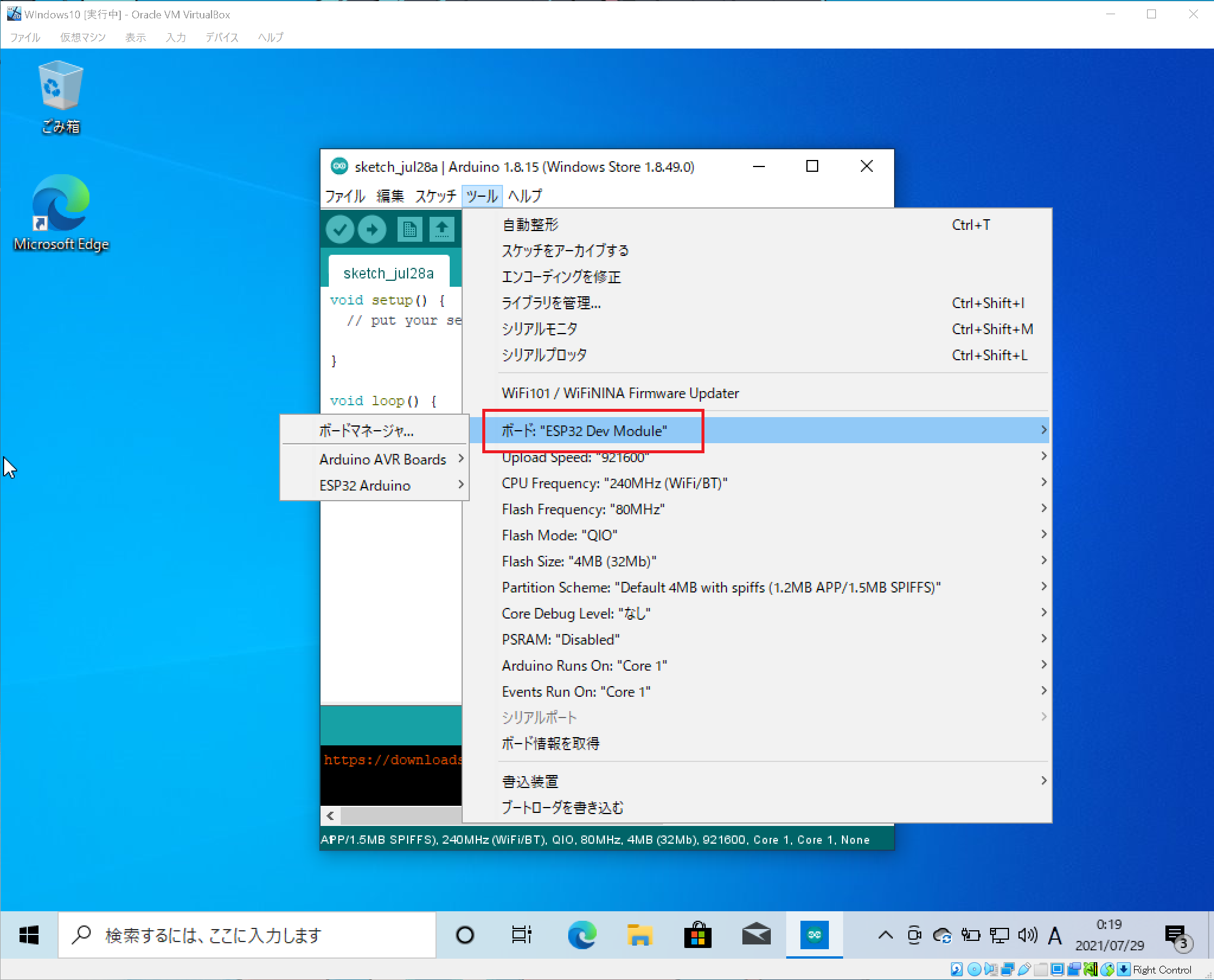 環境設定を開く
環境設定を開く
ボードの設定を「ESP32 Dev Module」にすると「ファイル」>「スケッチ例」にESP32 Dev Module用のスケッチ例が表示されるようになります。
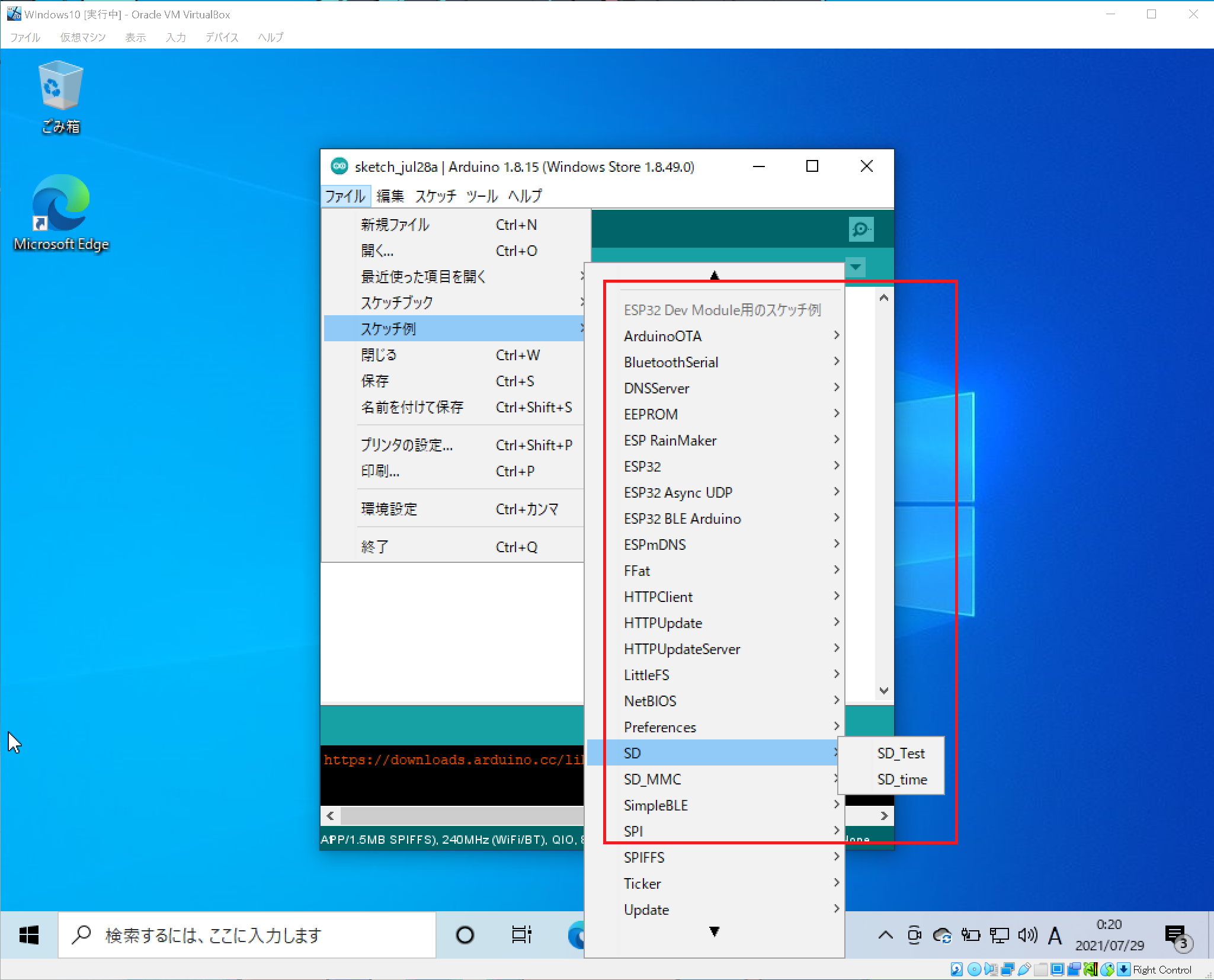 環境設定を開く
環境設定を開く
これで開発環境のセットアップは完了です。